Het zoekvenster geeft een overzicht van een groep gegevens (Dagboeken, Debiteuren of Grootboekrekeningen bijvoorbeeld), waarin je een selectie kunt maken of verder in kunt zoomen.
Weergave zoekvenster
- Je kunt met de muis kolommen verslepen door met de muisaanwijzer op de kolomtitel te klikken en vervolgens de linkermuisknop ingedrukt te houden en de kolom naar de gewenste plaats te ‘slepen’.
- Je kunt kolommen breder of smaller maken door de muisaanwijzer tussen twee kolomtitels te plaatsen, totdat de muisaanwijzer van teken verandert. Je kunt nu de muisknop indrukken en de kolom breder of smaller maken. De overige kolommen schuiven gewoon door.
- In eerste instantie zijn de gegevens gesorteerd op de eerste kolom. Door op de titel van een andere kolom te klikken, kun je de sortering wijzigen.
Door nogmaals op een kolomtitel te klikken, worden de gegevens in omgekeerde volgorde weergegeven. - Het aantal regels wordt rechtsonder op het venster weergegeven.
Voorbeeld zoekvenster, Grootboekrekeningen:
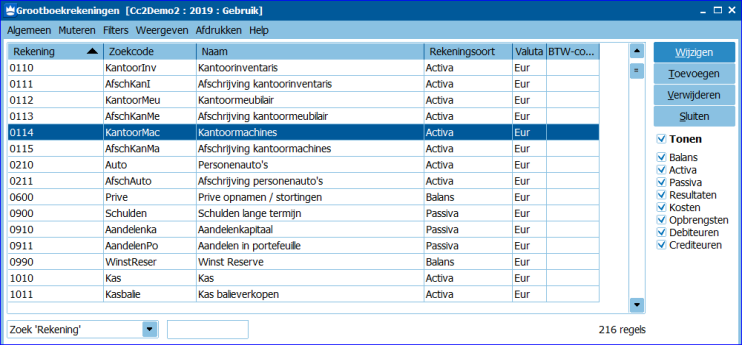
Zoekvenster
De zoekvensters van KING ERP laten eerst alle gegevens zien, waarna je kunt zoeken of filteren.
-
Zijn er veel gegevens, dan kan het daardoor enige tijd duren voordat het zoekvenster geopend is.
-
In dat geval kun je een andere methode gebruiken, zie hieronder bij 'Zoekresultaat tonen' .
Via het invoerveld linksonder het venster kun je zoeken binnen de actieve kolom:

Klik je op een andere kolom, dan kun je in die kolom zoeken.

- Via deze zoekopdrachtvelden kun je zoeken door invoer van cijfers of letters.
- Naarmate je meer karakters invoert, wordt het zoeken nauwkeuriger.
-
'Zoekresultaat tonen'.
Deze instelling is op meerdere zoekvensters beschikbaar, zoals o.a. bij Debiteuren, Crediteuren, Relaties, Artikelen, Grootboekrekeningen, Openstaande orders, Openstaande bestellingen, Digitaal Archief, Taken gebruiker, etc.- Je kunt daar ook kiezen voor 'Toon ...begint met' of 'Toon... bevat'.
- Het zoekvenster is leeg als je hiervoor kiest en nadat je wat in het zoekveld invoert, worden de overeenkomstige gegevens getoond.
- Naarmate je meer karakters ingeeft, wordt het zoeken nauwkeuriger
De gekozen instelling wordt per zoekvenster onthouden.
NB. Bij het 'Zoekresultaat tonen' verschijnt bij een eerstvolgende zoekopdracht eerst een leeg venster.
-
Afhankelijk van de instelling van de Gebruikersgegevens start het zoeken direct als er wat wordt ingetikt, of pas als 'Enter' wordt ingegeven.
Filters
Bovenin de menubalk kun je via 'Filters' op bepaalde gegevens verfijnen of juist uitsluiten. Hierdoor zoek je gerichter.
Activeer de juiste kolom, zoek eventueel al op één of meer karakters in het invoerveld en verfijn (of sluit uit), via het menu Filter:
-
Toon filterpaneel (Shift+F2), klik hierop om links op het venster een apart paneel te openen met de gemaakte filters. Je hebt hier de volgende mogelijkheden:
-
in het invoerveld Filter kun je een filterinstelling invoeren. Kies 000 om het laatste gebruikte filter te selecteren. Via de knop Instellingen… bovenaan in het filterpaneel kun je een filterinstelling opslaan: kies voor Opslaan (Ctrl+O) om de huidige instelling te wijzigen, of voor Opslaan nieuw (Ctrl+N) om een nieuwe instelling toe te voegen. Het laatst gebruikte filter wordt per gebruiker opgeslagen onder volgnummer 000.
-
je kunt een filter tijdelijk uitschakelen door het selectievakje
 leeg te maken. Klik op het Sluiten-kruisje
leeg te maken. Klik op het Sluiten-kruisje
 voor het filter om dat filter uit het zoekvenster te verwijderen.
voor het filter om dat filter uit het zoekvenster te verwijderen.
-
Toevoegen BEVAT-filter (F3), klik hierop om alleen die regels weer te geven, waar de ingevoerde tekst voorkomt in de actieve kolom. Is er geen tekst ingevoerd in het invoerveld, dan wordt gefilterd op de tekst van de geselecteerde regel. Voorbeeld: je klikt in zoekvenster grootboekrekeningen op de kolom Naam. Je voert in het invoerveld de tekst Kosten in. Ten slotte kies je voor Toevoegen BEVAT-filter. Alle rekeningen met de tekst Kosten in de rekeningnaam worden weergegeven (dus ook rekeningen met de naam Afschrijvingskosten). Bij een numeriek veld werkt dit filter als het IS GELIJK AAN-filter.
-
Toevoegen BEVAT NIET-filter, klik hierop om alleen die regels weer te geven, waar de ingevoerde tekst NIET voorkomt in de actieve kolom. Is er geen tekst ingevoerd in het invoerveld, dan wordt gefilterd op de tekst van de geselecteerde regel. Voorbeeld: je klikt in zoekvenster grootboekrekeningen op de kolom Naam. Je voert in het invoerveld de tekst Kosten in. Ten slotte kies je voor Toevoegen BEVAT NIET-filter. Alle rekeningen worden weergegeven, behalve de rekeningen met de tekst Kosten in de rekeningnaam (dus ook rekeningen met de naam Afschrijvingskosten worden niet weergegeven). Bij een numeriek veld werkt dit filter als het IS ONGELIJK AAN-filter.
-
Toevoegen VANAF-filter (Shift+F3), dezelfde werking als Toevoegen BEVAT-filter, alleen worden alle regels met een hogere waarde ook getoond.
Dus als Rekeningnummer de actieve kolom is en rekening 4010 geselecteerd, en je kiest voor Toevoegen VANAF-filter, dan worden alle rekeningen vanaf 4010 in het zoekvenster weergegeven, maar de rekeningen met een lager nummer zijn in het venster niet meer zichtbaar. -
Toevoegen T/M-filter (Ctrl+F3), dezelfde werking als Toevoegen BEVAT-filter, alleen worden alle regels met een lagere waarde ook getoond.
Dus als Rekeningnummer de actieve kolom is en rekening 4010 is geselecteerd, en je kiest voor Toevoegen T/M-filter, dan worden alle rekeningen t/m 4010 in het zoekvenster weergegeven, maar de rekeningen met een hoger nummer worden zijn in het venster niet meer zichtbaar. -
Toevoegen IS GELIJK AAN-filter (Ctrl+Shift+F3), klik hierop om alleen die regels weer te geven, waarvan de tekst in de actieve kolom identiek is aan de tekst van de geselecteerde regel.
Voorbeeld: je klikt in zoekvenster grootboekrekeningen op de kolom Naam. Je klikt op een rekening met de naam Kosten. Ten slotte kies je voor Toevoegen IS GELIJK AAN-filter. Alleen de rekeningen met Kosten als rekeningnaam worden weergegeven (dus níet de rekeningen met de naam Afschrijvingskosten). Vergelijk hiermee de keuze Toevoegen BEVAT-filter (F3). -
Toevoegen IS ONGELIJK AAN-filter (Ctrl+Shift+Alt+F3), klik hierop om alleen die regels weer te geven, waarvan de tekst in de actieve kolom afwijkt van de tekst van de geselecteerde regel.Voorbeeld: je klikt in zoekvenster grootboekrekeningen op de kolom BTW-code. Je klikt op een rekening zonder BTW-code. Ten slotte kies je voor Toevoegen IS ONGELIJK AAN-filter. Alleen de rekeningen met een BTW-code worden weergegeven.
-
Verwijderen laatste filter (F4), met deze keuze wordt het laatst toegevoegde filter verwijderd.
Je kunt een filter ook verwijderen via het filterpaneel. Filter 000 kan niet worden verwijderd. -
Alle filters uitzetten/aanzetten (Shift+F4), alle filters van dit zoekvenster worden uitgeschakeld (maar niet verwijderd) of ingeschakeld.
-
Toon gefilterde kolommen in kleur, de gefilterde kolom wordt in een afwijkende kleur weergegeven, zodat je snel kunt zien welke kolommen gefilterd zijn.
Muteren > Vernieuwen
Met F5 of via 'Muteren>Vernieuwen' kun je de inhoud van het zoekvenster opnieuw opvragen, zodat je de meest actuele gegevens te zien krijgt. Deze functie zal vooral worden gebruikt in een multi-useromgeving.
- In het Muteren-menu kun je bij Automatisch vernieuwen instellen dat het vernieuwen automatisch moet plaatsvinden: je hebt hier de keuze uit Niet, 1 Minuut, 5 Minuten, Kwartier, Uur, Vernieuwen bij activeren scherm. Met de laatste keuze wordt het venster automatisch vernieuwd als het weer op de voorgrond komt.
Deze instelling wordt per venster per computer onthouden.
Via 'Muteren>Exporteren' kun je de huidige inhoud van het zoekvenster Exporteren naar een Excel-werkboek of naar een CSV-bestand. Hierbij wordt rekening gehouden met eventuele filters.
Standaardknoppen
In een zoekvenster vind je de volgende knoppen (met het zoekvenster met de grootboekrekeningen als voorbeeld):
-
Selecteren. als je dit zoekvenster vanuit een ander venster oproept, bijvoorbeeld een venster waar je een grootboekrekening moet invoeren, dan kun je in dat zoekvenster een grootboekrekening aanwijzen en dat met Selecteren naar het aanroepende venster kopiëren. Het zoekvenster wordt hiermee ook automatisch gesloten.
Roep je het zoekvenster op een andere manier op, bijvoorbeeld vanuit het menu, dan wordt deze knop niet weergegeven. -
Wijzigen. het mutatievenster wordt geopend en je kunt de grootboekrekening waar de cursorbalk op staat wijzigen.
-
Toevoegen. het mutatievenster wordt geopend en je kunt een dagboek toevoegen.
-
Verwijderen. de grootboekrekening waar de cursorbalk op staat wordt verwijderd (als dat is toegestaan).
-
Sluiten. het zoekvenster wordt gesloten. Als je dit zoekvenster vanuit een ander venster had opgeroepen wordt er niets naar het aanroepende venster overgenomen.
Toetsenbord
Zie bij Sneltoetsen voor een overzicht van de speciale toetsen en toetscombinaties die je in het zoekvenster kunt gebruiken.