Als je via het venstermenu Afdrukken
Let op: Onderstaand een voorbeeld venster voor een afdrukvenster. Sommige programma's hebben meer, minder of andere rubrieken.
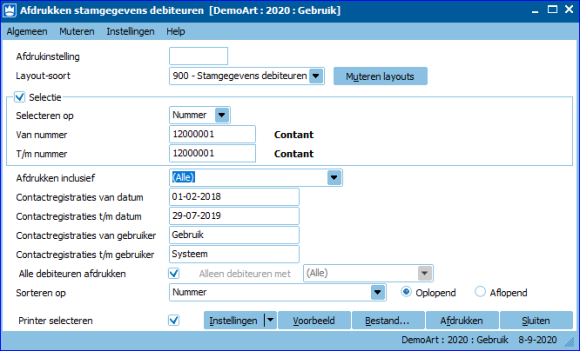
Afdrukinstelling
De instellingen van dit venster kun je opslaan, en wel als volgt: stel de overige invoervelden van dit venster in (voor zover nodig), klik op de knop Instellingen en kies voor Opslaan nieuw. Je komt dan in het venster Afdrukinstelling, waar je onder andere het volgnummer en de omschrijving van de afdrukinstelling invoert. De volgende keer dat je (of een andere gebruiker) deze gegevens afdrukt, kan gebruik worden gemaakt van deze afdrukinstelling. Je zult deze functie vooral gebruiken bij afdrukprogramma’s met veel instelmogelijkheden, zoals Afdrukken balans. De laatst gebruikte instelling wordt automatisch (per gebruiker) opgeslagen onder volgnummer 000.
Layout-soort
Geef hier aan welke layout voor de afdruk gebruikt moet worden.
Selectie
Laat het vakje Selectie leeg, als je een afdruk wilt maken van alle gegevens.
Wil je niet alle gegevens afdrukken, dan plaats je een vinkje in het vakje Selectie en geef je de gewenste range in.
- Bij 'Selecteren op' geef je op basis waarvan je de selectie wilt maken,
- en bij de keuze om te selecteren Van - T/m kun je de 'range' aangeven van de af te drukken gegevens.
Het is niet toegestaan om bij 'T/m' een lagere waarde in te voeren dan er bij 'Van' is ingevuld. En als je de gegevens van groot naar klein wilt afdrukken kun je bij Sortering klikken op Aflopend.
Enkele voorbeelden (toegepast op grootboekrekeningen en debiteuren):
-
Stel dat je alle grootboekrekeningen wilt afdrukken waarvan het nummer met 1 begint.
Bij 'Selecteren op' kies je voor Nummer, en bij zowel 'Van' als 'T/m' vul je 1 in; -
Stel je wilt alleen grootboekrekeningnr. 1001 afdrukken (gesteld dat deze bestaat), dan moet je bij 'Van' 1 invullen en bij 'T/m' via het zoekvenster grootboekrekening 1 selecteren;
-
Stel dat je een afdruk van alle debiteuren met zoekcode Jansen wilt.
Bij 'Selecteren op' kies je voor Zoekcode en bij zowel 'Van' als 'T/m' vul je 'Jansen' in; -
Stel je wilt een afdruk van alle debiteuren van wie de zoekcode met een A, B of C begint.
Bij 'Selecteren op' kies je weer voor Zoekcode, bij 'Van' vul je niets in (= de eerste) en bij 'T/m' vul je 'C' in;-
Of je wilt de overige debiteuren(D t/m Z) afdrukken: Geef dan bij de selectie bij 'Van' de 'D' in en bij 'T/m' geef je niks in (= de laatste);
-
Extra keuze velden
Dit is per onderdeel in King verschillend. Kies voor toelichting dan per afdrukvenster voor F1/Help.
- Bij Debiteuren afdrukken kun je bijvoorbeeld nog kiezen om wel of niet de Contactregistraties af te drukken.
- Bij Grootboekrekeningen afdrukken kun je nog kiezen welke rekeningsoort (Balans, Activa, Passiva, etc.) en of je de informatie gesplitst wilt hebben (naar debiteuren, crediteuren of kostenplaatsen, etc.).
Sortering
Je hebt hier de keuze uit Oplopend en Aflopend. Bij Oplopend wordt de kleinste waarde het eerste afgedrukt en de grootste het laatste, bij Aflopend is dit andersom.
Printer selecteren
Je hebt hier de mogelijkheid om (tijdelijk) een andere printer te selecteren dan de default-printer.
Selecteer het vakje om voor deze afdruk een andere printer te selecteren.
Let op: als je een andere printer selecteert, worden de printerinstellingen in de layout en in programma Administratiegegevens niet gebruikt!
Knoppen
In het Afdrukken-venster vind je de volgende knoppen:
-
Instellingen..., via deze knop kun je de gekozen afdrukinstelling van dit venster opslaan: met Opslaan kun je de geselecteerde afdrukinstelling wijzigen; met Opslaan nieuw wordt een nieuwe afdrukinstelling toegevoegd;
-
Voorbeeld, je krijgt een voorbeeld-afdruk op het scherm, waarna je alsnog de afdruk kunt maken. In deze voorbeeld-afdruk kun je zoeken op tekst;
-
Bestand..., met deze knop kun je de afdruk opslaan als bestand. Venster Afdruk naar bestand wordt geopend, waar je het afdrukformaat en de bestandsnaam kunt opgeven;
-
Afdrukken, het rapport wordt naar de printer verzonden;
-
Sluiten, het venster wordt gesloten zonder af te drukken. Als je tijdens het afdrukken op Sluiten klikt, wordt het afdrukken afgebroken.
Afdruk
Op alle afdrukken die voor intern gebruik bestemd zijn (dus niet op facturen, aanmaningen, enz.) zul je bovenaan op elke pagina een vast kopgedeelte tegenkomen. Informatie over de gegevens die in deze kop staan kun je vinden bij het Voorbeeld.
Let op: als grote bedragen niet helemaal op de afdruk passen, wordt dat aangegeven met een # of een doorhaling. Je weet dan dat het bedrag niet volledig is weergegeven.